ここで紹介している方法よりも、
Canva 動画にテロップを入れる方法(歌詞とか、喋りに合わせて表示テキストを変更する)
のやり方の方が良い気がします。
ただ、どちらもメリット・デメリットがあるので、その時々で使い分けるのが良いかなと。
目次
動画の内容に合わせてテロップを入れる方法
動画の内容に合わせてテロップを入れるには、
- 動画をアップロードする
- 左下の時間をクリック
- 下の動画再生バーでテロップを入れたい場所をページ分割
- テキストを好きな場所に配置
を繰り返していけばOK。
動画をアップロードする
まずは普通にCanvaに動画をアップロードして、キャンパスに配置しましょう。
個人的にやっているのは、グリッドを使って枠を作り、そこに動画をはめ込んでいます。
左下の時間をクリック
次に、画面左下にある時間と書かれた文字をクリックしましょう。
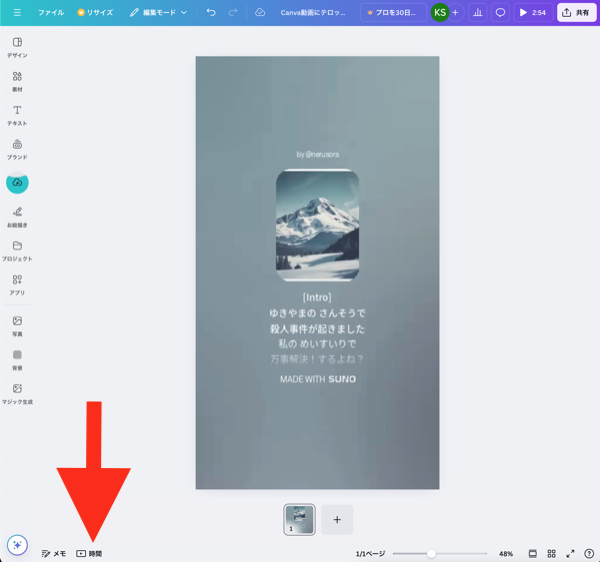
すると画面下に動画再生バーが登場します。
左下に時間ボタンが無い場合は、右下のボタンをクリックして、サムネイル表示にしてください。
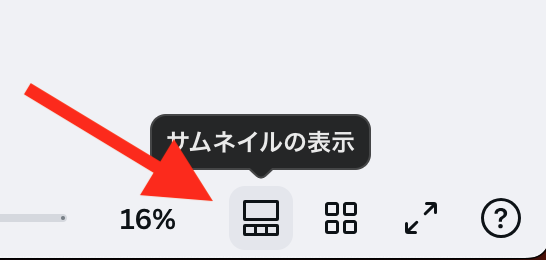
下の動画再生バーでテロップを入れたい場所をページ分割
動画再生バーで動画を再生し、テロップを入れたい場所で止めて、右クリックし「ページを分割する」を選択します。
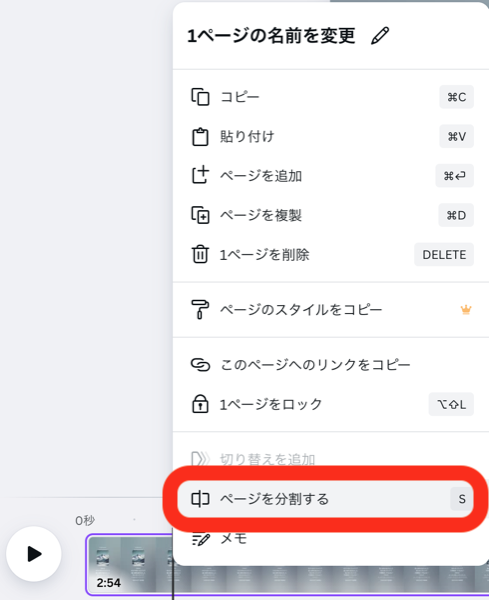
そうすると動画がそこで分割されます。
ですので、テロップの開始時間とテロップの終了時間で、ページを分割しましょう。
テキストを好きな場所に配置
再生バーの動画がページ分割されたら、テロップを入れたい場所を選択し、上のキャンパスにテキストを配置します。
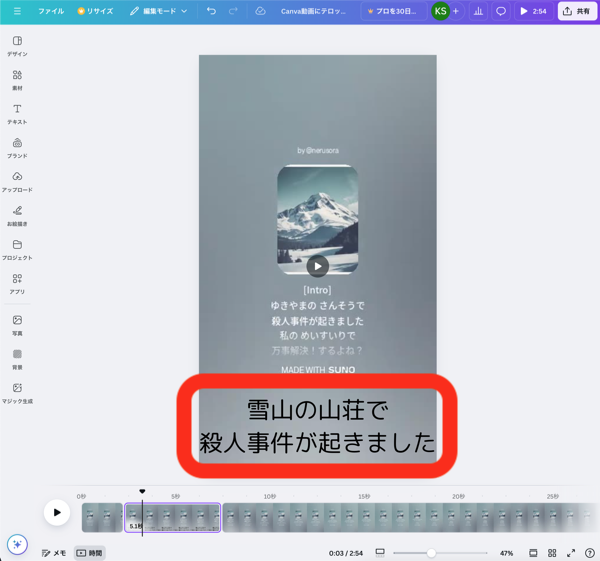
テキストは左側のメニューから、テキストを選択し、「テキストボックスを追加」を選べばOKです。
フォントの変更、袋文字、アニメーションなどが、分割されたページごとに設定できます。
あとは、右上の共有ボタンから、ダウンロードを選んで、MP4形式でダウンロードすればOK。
この方法を使えば、例えば歌の歌詞のテロップをCanvaで挿入することが可能です。
注意点:ページ分割は操作を戻すで結合するしかない
注意点として、ページを分割してしまうと、操作を戻す(Ctrl+Z)などでしか、結合し直すことができません。
後からページ分割位置を間違えたことに気づいた場合の対処法
作業を終えて動画を作ってみたら、ページの分割位置が悪く、テロップが出るのが早すぎたり、遅すぎたりしたことに気づいた場合は、操作を戻すだと、そこまで作業した分も消えてしまいます。
単純にテキストが表示されるだけなら、さらにページ分割して対処は可能です。
しかし、テキストにアニメーションをつけている場合などは、ページの結合ができないため、別な方法で対処する必要があります。
個人的な対応方法は、該当部分のテロップを削除して、動画をダウンロードして、Canvaに再アップロードし、新しいキャンパスでアップロードした動画を再びページ分割して、テロップを入れました。
これでとりあえずは、ページ分割を間違えた場合に修正が可能です。
しかし、動画を一度ダウンロードしているため、一番最初のテロップを修正することができません。
つまり、再度修正が発生した場合には、元の動画を修正し、ダウンロードして、再度アップロードして〜という感じで、必ず二重で修正しなくてはいけなくなります。
ですので、最初のページ分割については、十分注意してください。後々めんどくさくなるので。
個人的には、テロップを入れたら、右上の動画再生ボタンを押して、確認しながら進めています。
動画再生はたまにバグるのでズレてる時は再確認
Canvaはオンラインツールで、たまに動画がラグったり、テロップの表示がおかしくなったりする場合があります。
その場合は、再び動画再生ボタンを押すと直る場合がほとんどです。
また、ページをリフレッシュ(Ctrl+R)をしたり、一度動画をダウンロードして、ダウンロードした動画でテロップの表示を確認しましょう。
動画は容量が大きいため、どうしてもネットワーク越しの編集は、ラグなどが発生しやすいです。
しかし、PCを持ち歩かなくて良いこと、PCがクラッシュしてもデータが残ること、データの受け渡しがしやすいことなど、個人的にはメリットの方が多いと思っているので、この程度は許容できる範囲かなと思っています。
